As often happens, today's post evolved from a conversation with Drew, my blog partner. He was telling me about a friend asking for his opinion on the purchase of a wand scanner. The friend wanted one that s/he could easily carry and use to scan documents occasionally for her/his genealogical research. Drew did due diligence and found a scanner for under $100.
As we discussed this, we both realized that we had similar needs in the past, but had satisfied that need in a different way. We used a digital camera or the camera in our phone to capture the document. This may be old news to all of you, but I wanted to pass it on just in case.
I believe the first time I used my phone camera to record text was in my doctor's office. I was "scanning" through a magazine, Good Housekeeping or something like it, and, as always happens, came upon a recipe that sounded interesting. In the past, I had been one of those awful people who guiltily and surreptitiously rip the page(s) out of the magazine, leaving it to frustrate the next reader. This time, I realized that I could take a picture of the recipe with the camera in my phone and have a clean conscience about the condition in which I left the magazine.
Since then, I've used my camera for many similar purposes. My new favorite is at ALA and other professional conferences. I like to travel light through the conference center and hate to carry lots of brochures. My solution? Take pictures of the documents that interest me. Now, as I roam through the exhibit hall, my ALA bag isn't bogged down with lots of paper and has plenty of room for all of the tchotchkes and swag that the vendors give away!
Two busy librarians with a passion for discovering technology that can help us in our jobs and a desire to share those discoveries with other busy librarians.
Thursday, December 22, 2011
Monday, December 12, 2011
Hipmunk: A fresh approach to finding flights
If you've traveled by plane anywhere as a librarian, you've probably used some of the travel sites such as Travelocity, Expedia, Orbitz, or Kayak. But I often find that such sites have gotten overly complicated. It's always nice to find a new travel site that gives a more minimalist interface and a useful display of results.
Most recently, I used Hipmunk to find a flight from my home city to a conference in early February. The home page of their website (they also have apps for iOS and Android) asks just for the two cities, and the travel dates (a useful calendar rests just below the two dates). There is also a dropdown to change the number of passengers and to indicate Coach or Business or First Class, but the default is a single passenger in Coach. Hipmunk also remembers your previous searches, so if you get interrupted or can't decide right away, you can always return to the website and repeat the search.
The best part of Hipmunk is the sorted display of results. It defaults to "Agony" (in other words, a combination of price, duration, and number of stops), but you can re-sort by price, duration, departure time, or arrival time. You can also choose to indicate that certain airlines are preferred (very useful for frequent fliers) and listed first, or that non-preferred airlines not be shown at all.
The display is graphical, letting you very quickly get an idea of how long the flight will be compared to other flights, and how much of a layover you'll have at your stops. There is also a WiFi symbol to mark legs of the flight where WiFi is available (for me, an important features on multi-hour legs). If you want the details for a given flight as to its exact departure and arrival times, the flight numbers, and the kind of airplane, you can click on any displayed flight to get that.
And did I mention that Hipmunk links you to the airlines' own website to purchase your tickets?
So the next time that you are planning a trip to a library conference, why not see what Hipmunk comes up with? You might find that you like it better than the competition.
Most recently, I used Hipmunk to find a flight from my home city to a conference in early February. The home page of their website (they also have apps for iOS and Android) asks just for the two cities, and the travel dates (a useful calendar rests just below the two dates). There is also a dropdown to change the number of passengers and to indicate Coach or Business or First Class, but the default is a single passenger in Coach. Hipmunk also remembers your previous searches, so if you get interrupted or can't decide right away, you can always return to the website and repeat the search.
The best part of Hipmunk is the sorted display of results. It defaults to "Agony" (in other words, a combination of price, duration, and number of stops), but you can re-sort by price, duration, departure time, or arrival time. You can also choose to indicate that certain airlines are preferred (very useful for frequent fliers) and listed first, or that non-preferred airlines not be shown at all.
The display is graphical, letting you very quickly get an idea of how long the flight will be compared to other flights, and how much of a layover you'll have at your stops. There is also a WiFi symbol to mark legs of the flight where WiFi is available (for me, an important features on multi-hour legs). If you want the details for a given flight as to its exact departure and arrival times, the flight numbers, and the kind of airplane, you can click on any displayed flight to get that.
And did I mention that Hipmunk links you to the airlines' own website to purchase your tickets?
So the next time that you are planning a trip to a library conference, why not see what Hipmunk comes up with? You might find that you like it better than the competition.
Wednesday, December 7, 2011
Evernote Hello: When the face is familiar?
A good blog won't merely tell you about old stuff, but will keep you informed of the latest news. In a blog about personal productivity technology (especially stuff of interest to librarians), I think the announcement of the new Evernote Hello app is relevant.
I'll be honest: One of my most stress-inducing moments is when I'm at a meeting or conference and run into someone who seems to know who I am but whose name I just can't bring to mind. At a genealogy conference, I usually joke that I'm much better at remembering the names of dead people, but that humor isn't as useful at a library-related conference. So I was intrigued to hear about the new Evernote Hello app. Here's what I know so far:
It's an iPhone app. (Sorry Android users. I would assume that if it proves successful, Evernote will create an Android version soon.)
It synchronizes with Evernote, so all of the information you put into it will be available on all of the devices you use with Evernote (but it will be read-only information...you won't be able to edit it except in the Evernote Hello app itself).
It's intended for people (the people you meet) to put in their own name and contact information, and then to take several photos of themselves. I suspect that this will work for some, but that in other cases, you'll need to enter this info for them. In any event, the information is already date/time-stamped and location-tagged, so you'll be able to figure out the context of where and when you met them. That means that if you meet a whole bunch of people at the same time, you can search for them that way, and the same is true for when you meet a whole bunch of people at the same location.
Finally, when you display someone that you captured using Evernote Hello, you'll also see any notes you took around the same time, so this means that you can see notes you made during a meeting with these people. Interesting idea, eh?
OK, I'll try this out at my next opportunity, and let you know how it goes.
I'll be honest: One of my most stress-inducing moments is when I'm at a meeting or conference and run into someone who seems to know who I am but whose name I just can't bring to mind. At a genealogy conference, I usually joke that I'm much better at remembering the names of dead people, but that humor isn't as useful at a library-related conference. So I was intrigued to hear about the new Evernote Hello app. Here's what I know so far:
It's an iPhone app. (Sorry Android users. I would assume that if it proves successful, Evernote will create an Android version soon.)
It synchronizes with Evernote, so all of the information you put into it will be available on all of the devices you use with Evernote (but it will be read-only information...you won't be able to edit it except in the Evernote Hello app itself).
It's intended for people (the people you meet) to put in their own name and contact information, and then to take several photos of themselves. I suspect that this will work for some, but that in other cases, you'll need to enter this info for them. In any event, the information is already date/time-stamped and location-tagged, so you'll be able to figure out the context of where and when you met them. That means that if you meet a whole bunch of people at the same time, you can search for them that way, and the same is true for when you meet a whole bunch of people at the same location.
Finally, when you display someone that you captured using Evernote Hello, you'll also see any notes you took around the same time, so this means that you can see notes you made during a meeting with these people. Interesting idea, eh?
OK, I'll try this out at my next opportunity, and let you know how it goes.
Thursday, December 1, 2011
Evernote: For all your note taking needs
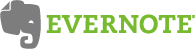 We hope you all had a great holiday! My partner and I took a brief respite from blogging for Thanksgiving, but we're back and ready to blog.
We hope you all had a great holiday! My partner and I took a brief respite from blogging for Thanksgiving, but we're back and ready to blog.Today I want to start telling you about Evernote. I say start because there's a lot to it and a full report will take more than one posting.
Evernote is a note-taking app that, according to their tagline, will help you "remember everything." I use it everyday - in formal or informal meetings to keep track of my action items or sitting in Starbucks (enjoying a chai tea latte) and jotting down ideas for an article I should write. I use it to help me keep track of an overwhelming multitude of user ids and passwords. I use it at ALA to take notes on the meetings and presentations I attended. And the list goes on...
One of the best things about Evernote is that it works on PC or Mac and on most smartphone and tablet devices. That's a great benefit, especially if you want to share your notes. It can also capture just about anything - you can type your notes or you can use the built-in recorder. I've used that to record focus group sessions. You can also add images or save entire webpages.
Of course, since it runs on so many devices, it has built-in syncing. That way, the changes you make in Evernote on your desktop are automatically reflected in your Evernotes on all of your other devices. And the app let's you create folders to help organize your notes.
Evernote does have some text formatting features, like bold, italics, bullets, and such. However, please remember that this is a note-taking app. Evernote is not word processing software. In fact, sometimes the simple formatting doesn't sync perfectly, especially from the desktop to an Evernote on a mobile device.
There's a great deal more to say about Evernote, but I'll leave that for another post.
Thursday, November 17, 2011
Wix: Whizzing thru website building
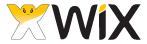 I work with digital collections and have been looking for an easy-to-use web-based tool to create mobile websites to promote and display those collections. Today, I discovered Wix and it might end up being something for my tech tool belt. Of course, I've got a lot more evaluation to do, but I thought I'd post about it and see if any of you have any experience with and/or comments about Wix. By the way, Wix also let's you build regular websites, but I'm going to concentrate on the mobile version in this post.
I work with digital collections and have been looking for an easy-to-use web-based tool to create mobile websites to promote and display those collections. Today, I discovered Wix and it might end up being something for my tech tool belt. Of course, I've got a lot more evaluation to do, but I thought I'd post about it and see if any of you have any experience with and/or comments about Wix. By the way, Wix also let's you build regular websites, but I'm going to concentrate on the mobile version in this post.First, there is a free version and a series of paid "premium" versions. With each upgrade of the paid versions, you get increased storage and bandwidth, as well as a few new features like removing Wix ads, connecting to your own domain, and integrating with Google Analytics. Obviously, since I'm still in the test mode, I using the free version.
Basically, building a mobile site is a four step process: choose a template, add a title, enter content, and publish. And the interface is point/click and drag/drop so it is very easy to learn and use. For templates, Wix gives the user a cornucopia of theme/style templates from which to choose. Once a template is selected, you can change colors, fonts, and backgrounds. Each template also sets you up with a few generic pages like Home, About, Contact, Call Us, and Email Us. You can edit the pages, delete any or all of the pages, and/or add additional pages. Images can be uploaded and text can be typed in or copied/pasted. Once you're done editing/entering the content, you publish by clicking a button. That's my kind of web dev tool!
My very basic, initial test of Wix can be viewed at http://m.wix.com/bilewis/test. I'll be testing it more in the weeks to come, so look for more posts.
Also, if anyone is using another tool of this type that you'd like to recommend, please leave a comment. I'd be grateful for the input.
Monday, November 14, 2011
Week Cal: The Slightly Better iPhone Calendar
Sometimes it is the little things that make a big difference. I have always been slightly disappointed by the standard iPhone calendar app (Calendar). I usually use the List display because it takes up the least room (meaning I can see several days forward) and so it allows me to schedule a meeting without having to click thru several days worth of calendar. But the List display shows only the start time for my meetings and other events. It's hard to schedule meetings when you're not sure if your other meetings are only 60 minutes or possibly as long as 90 or 120 minutes.
So it's a little thing, but I have discovered Week Cal, an iPhone app (the iPad version isn't available at the moment), and Week Cal's List view shows the start time and the end time of each item. At a glance I can see if I have time between meetings, or if I have unintentionally overlapped two meetings. The font is a little smaller than the one used by Calendar, too, but not too small to read, so I can see a little bit further into the future without scrolling.
So it's a little thing, but I have discovered Week Cal, an iPhone app (the iPad version isn't available at the moment), and Week Cal's List view shows the start time and the end time of each item. At a glance I can see if I have time between meetings, or if I have unintentionally overlapped two meetings. The font is a little smaller than the one used by Calendar, too, but not too small to read, so I can see a little bit further into the future without scrolling.
Monday, November 7, 2011
Siri (again): Will Remind, Will Remind, Will Remind Me
No, not the song by Royksopp. Now that I've had a little more time to play with Siri, I may have stumbled upon one of its most useful additions to professional productivity: the ability to remind me to do things. Let me elaborate.
iOS 5 has a built-in app called Reminders. It isn't quite "Tasks", although when you open it up, you can swipe between Completed, Tasks, and Reminders. I'm already using a different system for tasks, so the interesting part for me here is the Reminders part. I had a little bit of trouble getting this to work the way I wanted, until I found some online sites that explained how to configure this.
First, in the iOS 5 Settings, you need to turn on Location Services. They have to be on for Reminders, too. (I also have it on for Siri.) Then, in the Mail/Contacts/Calendars setting, you go all the way to the very bottom and set Default List to Reminders (where it syncs with the iCloud). If you leave it set to Tasks, it will sync with your work Exchange server, but that setting didn't handle Reminders the way I wanted.
If you've gotten past all of the techie stuff so far, I'll now explain how this is going to work in practice. You can say to Siri "Remind me to call Barbara at 5pm", and Siri will dutifully repeat this back to you (to make sure it's right). You confirm that it is, and Siri adds the reminder to your Reminders app list. At 5pm, your iPhone 4S beeps to remind you to call Barbara.
Now let's get fancier. Siri can know where certain places are (such as your home and work). You can say "Remind me when I leave work to stop by the dry cleaners." No matter what time you leave work, you'll get beeped when you're geographically away from the location Siri knows as your work location. You could also have a reminder such as "Remind me when I get to work to speak to Barbara about my orientation idea".
Suddenly, you've got time-based reminders and location-based reminders. Just when and where you need them. How handy is that?
iOS 5 has a built-in app called Reminders. It isn't quite "Tasks", although when you open it up, you can swipe between Completed, Tasks, and Reminders. I'm already using a different system for tasks, so the interesting part for me here is the Reminders part. I had a little bit of trouble getting this to work the way I wanted, until I found some online sites that explained how to configure this.
First, in the iOS 5 Settings, you need to turn on Location Services. They have to be on for Reminders, too. (I also have it on for Siri.) Then, in the Mail/Contacts/Calendars setting, you go all the way to the very bottom and set Default List to Reminders (where it syncs with the iCloud). If you leave it set to Tasks, it will sync with your work Exchange server, but that setting didn't handle Reminders the way I wanted.
If you've gotten past all of the techie stuff so far, I'll now explain how this is going to work in practice. You can say to Siri "Remind me to call Barbara at 5pm", and Siri will dutifully repeat this back to you (to make sure it's right). You confirm that it is, and Siri adds the reminder to your Reminders app list. At 5pm, your iPhone 4S beeps to remind you to call Barbara.
Now let's get fancier. Siri can know where certain places are (such as your home and work). You can say "Remind me when I leave work to stop by the dry cleaners." No matter what time you leave work, you'll get beeped when you're geographically away from the location Siri knows as your work location. You could also have a reminder such as "Remind me when I get to work to speak to Barbara about my orientation idea".
Suddenly, you've got time-based reminders and location-based reminders. Just when and where you need them. How handy is that?
Thursday, November 3, 2011
Event Observer
 One of the things we do occasionally is observe the traffic in the Library, trying to determine how long patrons wait for service or the room count for different areas of the Library. Even with a smart phone or tablet that has clock and timer applications, getting good data is cumbersome.
One of the things we do occasionally is observe the traffic in the Library, trying to determine how long patrons wait for service or the room count for different areas of the Library. Even with a smart phone or tablet that has clock and timer applications, getting good data is cumbersome.Recently I discovered an iPhone/iPad app called Event Observer, which provides the ability to time or count multiple events at once. The free version (Event Observer Lite), can record the time or count for up to four events. The for fee version, which costs a whopping $0.99, lets the user track up to 10 events.
Event Observer is an interaction analysis tool and it has made my observation tasks much easier. I've set it up to record the wait time for patrons in line at our different service points, the amount of time there weren't any patrons waiting in line, and the amount of time there weren't any patrons at the service point. All I had to do was to create the list of events (also called attributes), indicate whether I wanted to time or count the attributes, then start conducting the observation. If I want to time multiple events simultaneously, Event Observer can do that or if I want to toggle between timers, it can do that too. It is also easy to setup and use for counting the people in a room, the number of students attending instruction or library events, or anything else I'd want to count.
I just began my use of this app, but I think it's going to be a very useful addition to my little toolbox.
Tuesday, November 1, 2011
Keynote Remote: iPhone Control of Your iPad
A year and a half ago, when I bought my iPad, I began using it for presentations when I traveled. I had the Keynote app, and I would create my presentations using PowerPoint on my desktop computer, then save the presentations into Dropbox, and then open them on the iPad using Keynote. Other than fixing a few font problems, I was good to go.
Almost.
The only drawback was that, unlike with a laptop, I didn't have an easy way to control the presentation remotely. I was essentially trapped behind the podium so that I could advance my slides. Clearly, I needed a way to run my presentation remotely. Then along came Keynote Remote, an app that would run on my iPhone. By using Bluetooth, I was able to link the iPad to the iPhone, and suddenly I could see the current slide and the next slide on my iPhone screen. Now I could walk around the front of the room, holding the iPhone, and advance my slides. This worked with only one minor hiccup during one presentation.
Life was good.
Then I upgraded to an iPhone 4S (from a 3GS), and upgraded my iPad to iOS 5. And suddenly, the ability to link the iPad to the iPhone via Bluetooth went away. At least when using Keynote Remote.
I discovered one workaround. By downloading and installing another pair of apps on my iPad and iPhone that communicated using Bluetooth, I was able to re-establish the Bluetooth link, and then Keynote Remote returned to the ability to communicate with Keynote using Bluetooth.
Life is ok. But it will be better when they fix the iOS 5/Bluetooth bug in Keynote Remote.
Do any of you out there use Keynote on your iPad to present with? And Keynote Remote to control the presentation?
Almost.
The only drawback was that, unlike with a laptop, I didn't have an easy way to control the presentation remotely. I was essentially trapped behind the podium so that I could advance my slides. Clearly, I needed a way to run my presentation remotely. Then along came Keynote Remote, an app that would run on my iPhone. By using Bluetooth, I was able to link the iPad to the iPhone, and suddenly I could see the current slide and the next slide on my iPhone screen. Now I could walk around the front of the room, holding the iPhone, and advance my slides. This worked with only one minor hiccup during one presentation.
Life was good.
Then I upgraded to an iPhone 4S (from a 3GS), and upgraded my iPad to iOS 5. And suddenly, the ability to link the iPad to the iPhone via Bluetooth went away. At least when using Keynote Remote.
I discovered one workaround. By downloading and installing another pair of apps on my iPad and iPhone that communicated using Bluetooth, I was able to re-establish the Bluetooth link, and then Keynote Remote returned to the ability to communicate with Keynote using Bluetooth.
Life is ok. But it will be better when they fix the iOS 5/Bluetooth bug in Keynote Remote.
Do any of you out there use Keynote on your iPad to present with? And Keynote Remote to control the presentation?
Monday, October 24, 2011
More Siri: Turning voice into status updates
I think it's safe to say that most librarians use at least one social networking service, such as Facebook, Twitter, LinkedIn, or Google+. But logging into those systems just to do a status update can be time consuming, especially if you're on the go and have only your phone with you and no convenient keyboard.
But if you're an iPhone 4S user, you can use the built-in Siri personal assistant to update any of those social networks. First, you go into each service and follow the directions to allow sending SMS message (texts) from your phone to the service. Then, you go into your phone and update your contacts so that you have contacts named "Facebook" or "Twitter" or "LinkedIn" or "Google", with the phone number being whatever number is used by the social service for incoming text messages.
After that, all you need to do is tell Siri to "Text Facebook" (for example) following by your status update.
Hmmm, I'm already getting some ideas on how to use this to promote library events as they are happening!
But if you're an iPhone 4S user, you can use the built-in Siri personal assistant to update any of those social networks. First, you go into each service and follow the directions to allow sending SMS message (texts) from your phone to the service. Then, you go into your phone and update your contacts so that you have contacts named "Facebook" or "Twitter" or "LinkedIn" or "Google", with the phone number being whatever number is used by the social service for incoming text messages.
After that, all you need to do is tell Siri to "Text Facebook" (for example) following by your status update.
Hmmm, I'm already getting some ideas on how to use this to promote library events as they are happening!
Thursday, October 20, 2011
GoodReader: Mobile pdf annotation made easy
Alert: This software is only available for iPhone, iPod Touch, and iPad.
There is a plethora (I always love using that word) of apps for reading pdf files on mobile devices. I've used iBooks, Evernote, Dropbox, Bluefire Reader, plus others. And they're all fine for just reading the file. But when I'm reading a C&RL article or an Ithaka S+R report or a white paper from an ALA committee, I like to highlight sections and make margin notes. GoodReader lets me do that and more.
GoodReader, by Good.iWare, has standard ebook reader functionality like day/night mode, bookmarks, easy navigation within a document, automatic page orientation, full text searching, and email/print functions. What makes it special is it's robust pdf annotation features.
There's highlighting, underlining, squiggly underlining, strikeout, text insertion marking, and text replacement marking - all with color wheel color selection. There's a typewriter feature that lets you add text anywhere on a page. There's also a popup note function that records your note and inserts an icon wherever you tap. The popup note can be color-coded as well and has several icons you can select from (question mark, key, edit mark, triangle or delta to name a few). Finally, there's also drawing tools to add lines, arrows, circles/ovals, and squares/rectangles, plus a freehand tool for drawing or writing. The drawing tools all let you select color, line size, and transparency.
So what else makes it special? Any annotations that are added can also be deleted. You can encrypt the file if you need that level of security. If multiple people are reviewing the same file, the current annotator's name can be set in the, wait for it, Settings. If you want to send the annotated file to someone who doesn't have GoodReader, you can flatten the pdf, which will embed the annotations into the main pdf body page. Another nice feature is that you can add your mark-ups to the existing file or created an annotated copy.
And there's more! It does pdf to text conversion. The vendor provides fairly good online documentation, which a lot of app developers don't seem to think is important. There are consistent upgrades that improve the functionality of the product and you can pull files to annotate from iCloud, Dropbox, Google Docs, SugarSync, IMAP or POP3 mail servers, WebDAV servers, or FTP/SFTP servers.
Now we know it can't be perfect… and it's not. Here are some of the cons. It's not free. But it's not exorbitantly expensive at $4.99. The iPad and iPhone/iPod Touch versions are two different applications, which is a big no-no in my book. However, I only use it on my iPad because I can't imagine trying to annotate on an iPhone/iPod Touch screen. And, as alerted above, it's not available on non-iOS mobile devices or in a desktop version.
With all of this, GoodReader has gotten very good to excellent reviews by the likes of PC Magazine, Macworld, and CNET. Why not give it a try and let us know what you think?
Monday, October 17, 2011
Siri: First impressions mean a lot
It's human nature to size up a new person in your life in the very first few minutes of meeting them for the first time. Much the same can be said about software and online services. But what happens when that software acts like a human being? Let's just say that it had better deliver from the first few minutes, or you're probably not going to bother with it. Fortunately, Siri doesn't disappoint.
If you haven't been keeping up with the latest Apple fanboy/fangirl news, then you might be excused for not yet hearing about Siri, the artificial intelligence that is part of the new iOS 5 but that so far works only on the new iPhone 4S. I've only had my new phone since late Friday afternoon, so my experience in using Siri is somewhat limited. But let me share a few highlights that might point toward Siri becoming a great new productivity tool.
Siri not only has the power of Nuance Communications for voice recognition (yes, the same wonderful people that have brought you Dragon Dictation software over the recent years), but also it can take apart the words you've just said and figure out what you probably meant. If you want to read all of the funny questions that people have asked Siri (and the equally funny answers), there are plenty of other blogs out there where you can find those. I'll focus on the slightly more serious side of Siri. First, it definitely understands my voice, and that's with essentially no training. I expect it will get even better with time.
Second, it has access to your location (well, if you allow it to), so it will understand what "here" means. And that means that you can find the nearest this-or-that (restaurant, store, etc.) to where you are. Obviously, you can also ask it for directions.
Siri began by calling me "Andrew", but that is no surprise, since that's how I had "officially" listed myself when I bought the phone. But I told Siri "call me Drew", and from that point forward, that's what Siri did. (I resisted the urge to have Siri refer to me as "Lord and Master", as I aim for more subtle ways to boost my ego.)
I asked Siri to tell me what Barbara Lewis (my blog partner in crime here) had in the way of a mobile phone number, and Siri told me. I then asked about Barbara's (no mention of "Lewis") work number, and Siri told me that, too, understanding by context which Barbara I meant. And when I then asked for "her" email address, Siri continued to understand the context and correctly gave me that information, too.
I can use Siri to text messages for me, simply by voice (making it somewhat safer to text while driving), and to read aloud any text responses to me. I've also set up Siri to use Twitter for me, using a little feature of Twitter where you can text Twitter and Twitter sends the text message out as a tweet.
I'll keep you posted as to whether Siri can help my productivity by reading aloud my calendar, adding items to it, or doing similar things with my to-do list. But if it can't do those things today, I know it's only a matter of time before it can.
Hmmm, I wonder if I can train Siri to write my blog postings for me?
If you haven't been keeping up with the latest Apple fanboy/fangirl news, then you might be excused for not yet hearing about Siri, the artificial intelligence that is part of the new iOS 5 but that so far works only on the new iPhone 4S. I've only had my new phone since late Friday afternoon, so my experience in using Siri is somewhat limited. But let me share a few highlights that might point toward Siri becoming a great new productivity tool.
Siri not only has the power of Nuance Communications for voice recognition (yes, the same wonderful people that have brought you Dragon Dictation software over the recent years), but also it can take apart the words you've just said and figure out what you probably meant. If you want to read all of the funny questions that people have asked Siri (and the equally funny answers), there are plenty of other blogs out there where you can find those. I'll focus on the slightly more serious side of Siri. First, it definitely understands my voice, and that's with essentially no training. I expect it will get even better with time.
Second, it has access to your location (well, if you allow it to), so it will understand what "here" means. And that means that you can find the nearest this-or-that (restaurant, store, etc.) to where you are. Obviously, you can also ask it for directions.
Siri began by calling me "Andrew", but that is no surprise, since that's how I had "officially" listed myself when I bought the phone. But I told Siri "call me Drew", and from that point forward, that's what Siri did. (I resisted the urge to have Siri refer to me as "Lord and Master", as I aim for more subtle ways to boost my ego.)
I asked Siri to tell me what Barbara Lewis (my blog partner in crime here) had in the way of a mobile phone number, and Siri told me. I then asked about Barbara's (no mention of "Lewis") work number, and Siri told me that, too, understanding by context which Barbara I meant. And when I then asked for "her" email address, Siri continued to understand the context and correctly gave me that information, too.
I can use Siri to text messages for me, simply by voice (making it somewhat safer to text while driving), and to read aloud any text responses to me. I've also set up Siri to use Twitter for me, using a little feature of Twitter where you can text Twitter and Twitter sends the text message out as a tweet.
I'll keep you posted as to whether Siri can help my productivity by reading aloud my calendar, adding items to it, or doing similar things with my to-do list. But if it can't do those things today, I know it's only a matter of time before it can.
Hmmm, I wonder if I can train Siri to write my blog postings for me?
Thursday, October 13, 2011
Free Audio Books: Life is soooo good!
We're all busy, right? That's what this blog is all about - finding web and mobile solutions that make life easier for busy librarians. And, to repeat a stereotype, we love to read. But how does a busy librarian find time to read?
For me, the solution is listening to audio books in my car, while I do yard work, etc. I have been downloading audio books from my local public library to my mp3 player and/or iTouch for years and loving every minute of it ("The Help" was amazing!). However, the available books tend to be current popular fiction, which is great at times, but sometimes I'd like to lose myself in a "classic".
Imagine my delight when I discovered websites and apps that provide free audio downloads of books in the public domain. Austen, the Brontes, Conan Doyle, Dickens, Twain, Plato, Shakespeare, etc, etc, etc, all at the click of a mouse button. There are many services out there. Today, I'm going to mention three of then and hope that our readers will add their suggestions to the comments.
As of this writing, Librivox.org has over 4200 completed audio books recorded from the Project Gutenberg catalog. There are multiple readings of some books. For example, there are 6 versions of "A Christmas Carol", including a dramatic reading and a Dutch version. Available download formats include mp3, ogg, and m4b and you can download individual chapters or the entire book. One caveat I must include about the Librivox audio books is that the reading is done by volunteers. Some are stellar and some are less than stellar. Also, since the volunteers record one chapter at a time, you could get a download with multiple readers. So far, my experience with their files has been pretty good.
Lit2Go is an audiobook (mp3) project from the Florida's Educational Technology Clearinghouse (College of Education, University of South Florida) that provides access to works in the public domain. All of their audiobook files can be downloaded from their website and some can be accessed through iTunesU. PDF versions of the text are also available for download and, in many cases, support materials for teachers are provided. Since this is an educational service, you can search the database by reading level as well as title, author, keywords, or subject matter. There are classics in the Lit2Go catalog, but the collection tends to focus on African-American lit (poems of P.L. Dunbar, "Autobiography of an Ex-Colored Man", "Up from Slavery"), YA and children's lit ("Anne of Green Gables", the Oz series, "Treasure Island"), education ("History of Modern Mathematics", presidential speeches, "Twenty Talks to Teachers"), and Florida ("In the Wild of Florida", "Ocala to Tampa by Train", "Billy Bowlegs and the Seminole War").
Finally, for iTouch or iPhone users, there is Free Audiobooks by Spreadsong, Inc. This app provides the listener with a library of "4,728 classic audiobooks for less than a cup of coffee" ($1.99 one-time charge for the app). Their Apple app store page doesn't say where they get the audiobooks from, only that the collections are "handpicked". However, their collection looks amazingly like the Librivox collection. So why not just download Librivox audiobooks. Well, their player does have a couple of nice features. First, you can set it to only download sections/chapters when you're ready to listen to them where most audiobook players download the whole book at once. Second, it has a sleep timer so, if you're listening at bedtime or in a hammock, the entire book doesn't play while you're snoozing. I've tried it… it works.
Final thought - being busy doesn't mean you have to give up reading. I was an audiobook skeptic, now I'm a fan.
Monday, October 10, 2011
Toodledo: The essential to-do list manager with the funny name
When it comes to books about time management and staying organized, I've probably read (and even owned) them all. I certainly got a good idea here or there from each of them, but I kept running into one problem: the concept of the "trusted list".
In other words, the only way to stay on top of everything that you need to do (whether it's at work in the library or at home) is to have a list that has everything on it. This means that there aren't some things kept on a white board, some things on sticky notes, some things on a lined pad of paper, some things in a computer file, and some things stuck in your faulty memory. It means that there is only one list, one place, with everything on it.
Yes, I went through the days of having those carry-around personal planners, but the thought of losing one made me nervous. Even keeping a list on my computer was a bit scary, because a computer crash could leave me wondering what I had committed to do. And a strictly online list would be ok but too often I would need to be somewhere with no Internet access.
So the ideal solution is an online service that synchronizes with various mobile devices, including smartphones. I finally found that to-do solution in Toodledo. First, the online service is at toodledo.com (no surprise there). Second, there is an official Toodledo app for iOS devices (which obviously syncs with the online service). Third, Android and Blackberry users can see a mobile version of the website, or use a number of third-party apps that sync with the online service.
I have a lot more to say about how good this online service/app is, but I'll save those comments for another post.
In other words, the only way to stay on top of everything that you need to do (whether it's at work in the library or at home) is to have a list that has everything on it. This means that there aren't some things kept on a white board, some things on sticky notes, some things on a lined pad of paper, some things in a computer file, and some things stuck in your faulty memory. It means that there is only one list, one place, with everything on it.
Yes, I went through the days of having those carry-around personal planners, but the thought of losing one made me nervous. Even keeping a list on my computer was a bit scary, because a computer crash could leave me wondering what I had committed to do. And a strictly online list would be ok but too often I would need to be somewhere with no Internet access.
So the ideal solution is an online service that synchronizes with various mobile devices, including smartphones. I finally found that to-do solution in Toodledo. First, the online service is at toodledo.com (no surprise there). Second, there is an official Toodledo app for iOS devices (which obviously syncs with the online service). Third, Android and Blackberry users can see a mobile version of the website, or use a number of third-party apps that sync with the online service.
I have a lot more to say about how good this online service/app is, but I'll save those comments for another post.
Monday, October 3, 2011
Noted: And now for something completely simple...
One of the nicest thing about apps is that programmers can design one to do something very simple but also very useful. For me, I can't think of a better example that the iOS and Android app Noted (from AnalogueBits), which has but one function: It lets you type in a message that is automatically mailed to your email address at the touch of a button.
In many ways, this is the ideal reminder that doesn't involve getting into a more complex to-do system. It some ways, it's like a sticky note, but because it is designed to be emailed, it can go from there into my to-do system.
If I'm away from one of my desktop computers or my iPad, I can quickly type in that reminder ("Make a directional sign for the government documents shelf" or "Tell Barbara about the new website I found"), and then put it out of my mind, knowing that my email will have that reminder when I have the time/equipment to process my email. Type. Send. Done.
What more can I say about it? Oh, it does remember your older notes, but you can delete them if you like. Or you can email them to someone else. I haven't used that feature yet, but that's not why I got the app.
Do you need Noted if you are already using Evernote? Possibly not, but then again, maybe you need Evernote only when you're dealing with organizing and preserving notes.
In many ways, this is the ideal reminder that doesn't involve getting into a more complex to-do system. It some ways, it's like a sticky note, but because it is designed to be emailed, it can go from there into my to-do system.
If I'm away from one of my desktop computers or my iPad, I can quickly type in that reminder ("Make a directional sign for the government documents shelf" or "Tell Barbara about the new website I found"), and then put it out of my mind, knowing that my email will have that reminder when I have the time/equipment to process my email. Type. Send. Done.
What more can I say about it? Oh, it does remember your older notes, but you can delete them if you like. Or you can email them to someone else. I haven't used that feature yet, but that's not why I got the app.
Do you need Noted if you are already using Evernote? Possibly not, but then again, maybe you need Evernote only when you're dealing with organizing and preserving notes.
Thursday, September 29, 2011
Basecamp: An easy trek though project management
Are you a project manager? You probably are, whether you realize it or not. As I said in my ACRL Virtual Conference presentation, "Libraries are full of projects. There are renovations, serials reviews, digitizations, system implementations, and new websites to name a few." Therefore, most librarians probably do some level of project management.
So, what if someone offered you a web-based project management (PM) solution where you can communicate with project team members, assign tasks and track completions, create a project calendar, store project related files, and have writeboards to work on documents and track changes? Would you jump at it? Two years ago I did and, a couple of months later, so did my Library.
The solution was and is Basecamp. Since I've worked with PM software/processes before, I know how cumbersome they can be. Basecamp isn't. It allows me to create a project at the level of detail that I need. I started out using it to manage the projects in my department (digitization) and it's now used throughout my library for projects of all kinds. (Note: My library currently subscribes to the Premium account for $99/month.)
You must be wondering how it works. First, invite an unlimited number of people to be users of your Basecamp account. Next, create a project by just naming it, then from your "people" list, select your project team. Now you're ready to create a To Do list, which basically lists the project's tasks. Each task can be assigned to one person and given a due date.
Adding milestones and events to the project calendar is just as easy and file upload works just like most cloud storage uploads. Also, if you have projects and/or to do lists that are similar each time (like in digitization), you can create templates to be reused over and over again.
Once you've created To Do lists, added tasks, entered milestones, submitted comments, etc. the project dashboard give you a one page view of everything that's happened in the last week and due to happen in the next two weeks. There's also RSS and API functionality if you want/need it. Sweet!
Weaknesses? Well, the big ones for me are 1) you can only assign a task to one person, 2) there's no task dependency, and 3) tasks don't display in the calendar. However, Basecamp has a substantial user base who actively identify potential enhancements to the system and 37signals, the vendor, is pretty responsive to us. The three I mentioned are all on the radar with +1s.
As noted above, Basecamp isn't free, but it is reasonably priced and four different plans are available for small to enormous organizations.
There's lots of PM solutions out there, from sticky notes to big main-frame systems used by the government and military. Basecamp is just one option, but it is the one that works for me and my library. What are you using? (Leave us a comment!)
Monday, September 26, 2011
Google Reader: I Read the Blogs Today, Oh Boy!
I find that the print newsletters I receive in my mail tend to pile up in my work office or home office, unread. I can't quickly search through them to find something of interest, and I have no easy way to forward interesting tidbits on to other people. (Do people even tear out articles and give them to colleagues anymore?)
Instead, I keep up professionally by reading blogs. Nearly all newsworthy librarian-related items will show up in at least 1 or more of the blogs I follow. But I would never have time to visit each of those many blogs just to see if there is something new. I need a feed aggregator (online service or app) to keep up with multiple blogs. (Would you believe that I keep up with between 450 and 500 blogs? It's doable.)
I have long used Google Reader. As I already use Gmail every day, it's easy to switch over to Google Reader to see what is new in the blogs I'm subscribed to. About 75 of those blogs are related to librarianship. Another 50 or so are about education, and 100 are about technology. (That constitutes about half of the total number of blogs I follow. The remainder are related to hobbies.)
Once you have a Google account, setting up Google Reader is a snap. In fact, you normally wouldn't have to start with Google Reader itself. Instead, when I come across a new blog of interest (new to me, anyhow), I click on its subscribe icon (whether it's a link or a rectangle marked "RSS" or the standard square orange RSS icon or some other subscription indicator). I'm usually offered the option to use Google Reader for my subscription.
Sooner or later you're going to end up with at least a few dozen subscriptions, and so you'll probably want to organize them into folders. That makes it possible to read only work-related topics during work time and save the personal topics for other times. You can put a particular blog into more than one folder at the same time (say, a blog about academic librarianship could go in both "libraries" and "education").
I frequently "prune" my subscriptions by unsubscribing to blogs that aren't being frequently maintained. This makes it easier to manage and see what blogs you're really reading. Google Reader provides a "Trends" menu choice that lets you then list which blogs are most inactive.
I also use Google Reader's recommendation feature on a regular basis to discover new blogs (or rediscover older blogs that have become active again).
You can always use the built-in search facility to re-locate items you've previously seen, and I also use the email feature to send myself an item that I might want to save for later (or convert into a to-do), and this also makes it easier to share it with my colleagues.
If you're not reading blogs about librarianship to keep up effectively with the profession, how else do you manage it? (Leave us a comment!)
Instead, I keep up professionally by reading blogs. Nearly all newsworthy librarian-related items will show up in at least 1 or more of the blogs I follow. But I would never have time to visit each of those many blogs just to see if there is something new. I need a feed aggregator (online service or app) to keep up with multiple blogs. (Would you believe that I keep up with between 450 and 500 blogs? It's doable.)
I have long used Google Reader. As I already use Gmail every day, it's easy to switch over to Google Reader to see what is new in the blogs I'm subscribed to. About 75 of those blogs are related to librarianship. Another 50 or so are about education, and 100 are about technology. (That constitutes about half of the total number of blogs I follow. The remainder are related to hobbies.)
Once you have a Google account, setting up Google Reader is a snap. In fact, you normally wouldn't have to start with Google Reader itself. Instead, when I come across a new blog of interest (new to me, anyhow), I click on its subscribe icon (whether it's a link or a rectangle marked "RSS" or the standard square orange RSS icon or some other subscription indicator). I'm usually offered the option to use Google Reader for my subscription.
Sooner or later you're going to end up with at least a few dozen subscriptions, and so you'll probably want to organize them into folders. That makes it possible to read only work-related topics during work time and save the personal topics for other times. You can put a particular blog into more than one folder at the same time (say, a blog about academic librarianship could go in both "libraries" and "education").
I frequently "prune" my subscriptions by unsubscribing to blogs that aren't being frequently maintained. This makes it easier to manage and see what blogs you're really reading. Google Reader provides a "Trends" menu choice that lets you then list which blogs are most inactive.
I also use Google Reader's recommendation feature on a regular basis to discover new blogs (or rediscover older blogs that have become active again).
You can always use the built-in search facility to re-locate items you've previously seen, and I also use the email feature to send myself an item that I might want to save for later (or convert into a to-do), and this also makes it easier to share it with my colleagues.
If you're not reading blogs about librarianship to keep up effectively with the profession, how else do you manage it? (Leave us a comment!)
Thursday, September 22, 2011
My Library: At My Fingertips
 I don't know about the rest of you, but as I get older my memory goes into low gear sometimes and occasionally into park. Those are the times when I might buy a book that I already own. Very frustrating! Or at least it was until I got My Library by Josh Pressnell (Verietas Software). And it only costs $3.99. I saved more than that on the first duplicate book I didn't buy.
I don't know about the rest of you, but as I get older my memory goes into low gear sometimes and occasionally into park. Those are the times when I might buy a book that I already own. Very frustrating! Or at least it was until I got My Library by Josh Pressnell (Verietas Software). And it only costs $3.99. I saved more than that on the first duplicate book I didn't buy.My Library is an iPhone/iPad app that lets you create a personal database of the books you own. So, when you're in a bookstore or perusing Amazon and you come across a book that looks interesting, you can open up My Library to see if you already have it. BTW, My Library also tracks your movies and music, but I'm going to focus on books today.
To add a new book to your database, simply use the device camera to scan the barcode (ISBN, UPC, or EAN). The software then searches several book databases for the code you scanned and populates your My Library database with the title, author, ISBN, series, format, and a list of GoodReads entries about the book. Or, if you're a seasoned citizen who owns books that were printed before bar codes and ISBNs were created, you can enter the title and/or author. The software will then display imprint options (different publishers, editions, printings) for you to choose from.
Once you have the book in your My Library, you can identify what you paid for it, whether you've read it, its location, and its status (Wanted, Owned, Lent Out, Borrowed, or Removed (shutter)). If you borrow or loan books, location and status are really helpful in keeping track of whose got your books and whose books you have. Although, this may only be a problem for those of us with memory lapses.
And there's more! The database has been stress tested with 8,000 records, although I know librarians who could beat that number with their personal library. You can add notes to a book record. You can search and sort by title or author. You can create collections and add books to them. You can backup your database to My Library's online backup server (free). You can create an CSV file of your database to create an Excel spreadsheet. You can share a book via Facebook, Twitter, or email. For books you add to your database and want, My Library provides a list of online retailers with prices and libraries that carry the book based on your current location.
To recap, it's reasonably priced and easy to use, can have a quick ROI, tracks your book loans, and is with you wherever you take your iPhone/iPad. What's not to love?
Note: If there's a similar app for Android or Windows phones, please share that with us in the comments.
Monday, September 19, 2011
TripIt: I'm Just a Travellin' Librarian
 Having recently returned from a national conference (primarily for genealogists, not for librarians, but they do have a librarians' day at the beginning), I am reminded of another tech tool that I have become seriously dependent upon: TripIt.
Having recently returned from a national conference (primarily for genealogists, not for librarians, but they do have a librarians' day at the beginning), I am reminded of another tech tool that I have become seriously dependent upon: TripIt.TripIt is a free online service, combined with apps for iOS (separately customized ones for iPhone and iPad), Android, Blackberry, and Windows Phone. You use it to track your trips, including air travel, hotel stays, meetings, and other travel-related events.
One of my favorite features is that you can take those airline itineraries and hotel confirmations that you get in your email and forward a copy to a general email address (plans@tripit.com), and TripIt automatically creates a new trip (if you haven't already created one) or adds the information to your existing trip. You can let TripIt know which email addresses you send from (probably your work address and your home address), so it knows when something is coming from you.
Another fantastic feature is that you can share your travel itinerary with specific individuals (say, colleagues or family members), so that they know where you are at any given point. No more guessing on their part whether you're on the road or in a meeting, and they know where you're staying, etc.
There is a Pro version (isn't there always?) for $49/year, which adds notifications to your phone about flight changes (delays, cancellations, gate changes), automatic sharing of your travel plans with selected individuals (in other words, you don't have to manually add your need-to-know library colleagues or family members...you define your "Inner Circle"), and automatic finding of alternative flights if yours develops a delay or problem. It adds other features too that I haven't taken advantage of, yet.
TripIt has some synchronization features with calendars, and the Pro version can track your frequent flyer points for you.
For me, I like the fact that I've got all my travel info in one place: all my confirmation numbers, all my dates/times of flights, all my dates/times/locations of meetings. I just glance down at my phone and I know what's up. I get those text messages on my phone when there's a change in my flight time or when they've assigned the baggage claim carousel number.
Thursday, September 15, 2011
minutes.io - Meeting Minutes in Minutes
You're sitting in a meeting and, since you have your laptop or tablet, you have been given the always sought after honor of taking notes. Happens to me all the time because I'm compulsive about having my iPad with me and everyone knows that I take notes whether I'm the recorder or not. If I didn't, I'd forget half of what was said to me.
So, you start taking notes. Maybe using Word, Google Docs, Evernote, Penultimate, etc. You record everything, perhaps clean-up/organize the notes later, and at some point mail them off to all the attendees. Well, I have another options for you - minutes.io, a free Web 2.0 tool that really simplifies note-taking.
The great thing about minutes.io is that it provides an easy to use template into which you can enter information about your meeting: attendees, location, description, project, and several different types of note (INFO, TODO, IDEA, and OKAY). You can also assign owners and due date (via a calendar pop-up) to each type of note. Easy as pie! And when you're done, click on the email icon and the minutes go to everyone that you've provided an email address for.
Another bright spot - you don't need an account so there's no time wasted logging in, trying to remember yet another password. Minutes.io stores your information locally. You know what else that means, don't' you? You don't need to be connected to the Internet to take the notes, just to send them. I don't know about your facility, but there are a few places in my building where the wireless is weak or nonexistent, so this is a great feature to me.
The developers are also working on some new functionality that I'm looking forward to, like grouping to do items by person, branding with your logo, and the ability to push to dos and notes to project management software. It just keeps getting better.
If you haven't figured out already, I'm a big fan of minutes.io. Try it out, you may become one, too.
Monday, September 12, 2011
More Dropbox: From Sharing to Undoing Mistakes to Backups
In my previous posting, I extolled the virtues of Dropbox as a way of having my everyday files automatically available to me on every computing device I control (my desktop computer at work, my desktop computer at home, my iPad, and my smartphone). This means that I can start working on a document at home, save it (in a normal way), and then continue at work where I left off, without having to deal with wondering if I am working from the most current copy or with carrying around USB flash drives (which I've been known to lose for over a year in the back seat of my car).
But Dropbox gives me more than that. First, it gives me the ability to create a shared folder, so that I provide access to one or more other Dropbox users. This means that we can more easily work on projects together (collaborating on documents, PowerPoint presentations, and spreadsheets), or more easily share a document to read for reference purposes.
Second, Dropbox provides a Public folder, where I can put copies of files that I want to provide links to. Nobody else can merely browse the folder, but once a file is in the Public folder, I can right-click on it to create a shareable link that I can email to anyone I want or that I can include as a link on a website. Earlier this year, while flying from Tampa to Columbus via Charlotte in order to speak at a conference, I was faced with the fact that weather was going to delay the first leg of my flight so that I would miss my connection, meaning that I would arrive in Columbus too late to give my first presentation. The flight from Tampa to Charlotte had Wi-Fi, and I was able to make contact with a colleague already safely in Columbus who was willing and able to give my first talk. But how to get him my PowerPoint slides? By putting them into the Public folder and sending him the link. In no time at all, he assured me that he had a copy of my presentation and was prepared to give it. Dropbox saved the day.
Third, we're only human, and prone to make mistakes, such as accidentally deleting an important file or making an unintended change to it. Dropbox can help you there, too. It provides access to copies of previous versions of your files, and also to recently deleted files (in both cases, going back 30 days, although you can upgrade to the unlimited Pack-Rat feature for an additional $39/year).
Fourth, by its very nature, Dropbox serves as a kind of automatic backup service. Whatever I put in Dropbox is going to be automatically copied into the online-available server, and then copied back down to all of my other computers. No more worries about dead hard drives or stolen or lost mobile devices.
Did I leave out anything important? If you're already a Dropbox user, you tell me.
But Dropbox gives me more than that. First, it gives me the ability to create a shared folder, so that I provide access to one or more other Dropbox users. This means that we can more easily work on projects together (collaborating on documents, PowerPoint presentations, and spreadsheets), or more easily share a document to read for reference purposes.
Second, Dropbox provides a Public folder, where I can put copies of files that I want to provide links to. Nobody else can merely browse the folder, but once a file is in the Public folder, I can right-click on it to create a shareable link that I can email to anyone I want or that I can include as a link on a website. Earlier this year, while flying from Tampa to Columbus via Charlotte in order to speak at a conference, I was faced with the fact that weather was going to delay the first leg of my flight so that I would miss my connection, meaning that I would arrive in Columbus too late to give my first presentation. The flight from Tampa to Charlotte had Wi-Fi, and I was able to make contact with a colleague already safely in Columbus who was willing and able to give my first talk. But how to get him my PowerPoint slides? By putting them into the Public folder and sending him the link. In no time at all, he assured me that he had a copy of my presentation and was prepared to give it. Dropbox saved the day.
Third, we're only human, and prone to make mistakes, such as accidentally deleting an important file or making an unintended change to it. Dropbox can help you there, too. It provides access to copies of previous versions of your files, and also to recently deleted files (in both cases, going back 30 days, although you can upgrade to the unlimited Pack-Rat feature for an additional $39/year).
Fourth, by its very nature, Dropbox serves as a kind of automatic backup service. Whatever I put in Dropbox is going to be automatically copied into the online-available server, and then copied back down to all of my other computers. No more worries about dead hard drives or stolen or lost mobile devices.
Did I leave out anything important? If you're already a Dropbox user, you tell me.
Thursday, September 8, 2011
Amazon Cloud Drive: How It Stacks Up
 Note: This post discusses the file storage aspects of the Cloud Drive, not the music features of the Cloud Player.
Note: This post discusses the file storage aspects of the Cloud Drive, not the music features of the Cloud Player.I couldn't agree more with the previous post about the convenience and value of cloud storage services like Dropbox. I am notoriously bad about backing up my hard drive and have lost or destroyed more flash drives than I can count. So what about options besides Dropbox?
Earlier this year, Amazon began offering cloud storage via their Cloud Drive, which provides 5GB of storage space for free compared to Dropbox's 2GB. One check in Amazon's favor. And storage of any MP3s purchased from Amazon don't count against your free storage quota. Cloud Drive also wins when you look at their paid plans, which come in at less than half the annual cost of Dropbox. In addition, Amazon offers up to 1TB of paid storage and music files (any format) that you upload to the Cloud Drive don't take up any of your paid space.
Hands down, Amazon Cloud Drive beats Dropbox in pricing. Unfortunately, it doesn't do so well in functionality.
Currently, Cloud Drive files (excluding music) cannot be sync'd to your desktop, laptop, or mobile devices and are only available via a browser. That's fine when you have Internet access, but what about when you travel. I know that, as librarians, we make the big bucks, but Internet access on planes and in hotels can be costly. Personally, I like having my files (articles, reports, etc.) available anytime, anywhere and the Cloud Drive doesn't make that possible.
Another shortcoming of the Cloud Drive is the inability to effortlessly upload folders. With Dropbox, you can drag and drop entire file structures (folders in folders in folders) in one easy step. Using Amazon, you must create a folder on the Cloud Drive, then upload your files into that folder. If you want a subfolder, you must create it and repeat the file upload process. In other words, moving existing file structures into the Cloud Drive to back them up and make them accessible online is inefficient and time-consuming.
Finally, if you're concerned about the privacy of your files, you should read the Amazon Cloud Drive's Terms of Use, Section 5.2. For more information, check out Steven Vaughan-Nichols article at ZDNet.
The long and the short of it is that, although Amazon Cloud Drive may be cost-effective, for file storage and backup, it doesn't stack up against online services and apps like Dropbox.
Sunday, September 4, 2011
Dropbox: What Was Life Like Before I Had It?
 When I look at all of the apps and online services I use (not counting search engines like Google or email services like Gmail), the one I can least imagine living without is Dropbox. The issue here has to do with moving computer files from one computer to another. I seem to recall that I used to use things like USB flash drives. Yes, I have a pile of those gathering dust in my home office drawer, and I carry one around every day in my computer bag "just in case". Before that, I think there were things like floppy disks, but I'm getting less sure as the years go by.
When I look at all of the apps and online services I use (not counting search engines like Google or email services like Gmail), the one I can least imagine living without is Dropbox. The issue here has to do with moving computer files from one computer to another. I seem to recall that I used to use things like USB flash drives. Yes, I have a pile of those gathering dust in my home office drawer, and I carry one around every day in my computer bag "just in case". Before that, I think there were things like floppy disks, but I'm getting less sure as the years go by.Yes, I could move files from one computer to another using email, but that requires some extra effort, and then I'd have to wait while things uploaded and then downloaded. Not very efficient, eh?
So along comes Dropbox. If you already use it, you probably can skip this posting, because you're already convinced that it's an amazing thing. If you're not yet using it, keep reading.
OK, so I have a desktop computer at work (it happens to be a Macintosh, but this would all work just as well if it were a Windows machine, or even one running Linux). And I have a desktop computer at home (it also happens to be a Macintosh, but again, not important in regards to Dropbox). And I have an iPad, and I have an iPhone (but this would all work just as well if my mobile devices were running Android or the BlackBerry OS).
On the mobile devices, Dropbox installs like any typical app, while on your Windows or Mac OS X or Linux devices, Dropbox installs a folder on your system (called "Dropbox" on my Macs). Yes, for some of you, installing software at work might be tricky, depending on your administrator privileges or how accommodating your IT staff are.
The point is, this all works much more easily if you can have Dropbox installed on your work computer. If you can't, you can still use some features of Dropbox, because Dropbox is also an online service, and you can always login to your Dropbox account on their website and upload and download your files from it. But personally I only need to use this feature when I'm on somebody else's computer (or on a public computer), when I need access to one of my files or when I want to save something into one of my directories.
Once you've created a free Dropbox account and installed Dropbox on the various devices you own (or that you exclusively use, such as the one at work), you'll be able to put into it any files that you want available on all of your devices. In other words, Dropbox automatically synchronizes between your current device and your online account, and when you move to another of your devices, Dropbox checks to see if it needs to update the files on that device to keep it in sync. This also means that you've got a form of automatic backup going on for the files you're regularly using.
Again, free. For up to 2 gigabytes worth of stuff. There's more to say about Dropbox, but I'll save that for my next posting, and besides, I've already said enough that you should be convinced that this is one very useful tech service.
Monday, August 29, 2011
Willkommen, Bienvenue, Welcome - and an introduction to the other co-blogger (Barbara)
My partner expressed the purpose of our blog so well, that I have only one thing to add... and it's purely selfish. In addition to sharing our opinions about the mobile and web tools we use and learning from you via comments, having to write weekly about personal tech for busy librarians will inspire us to keep up-to-date on what's out there. And let's face it, there's no shortage of new technology to discover.
Whether it's communication, reference, travel, storage, or (dare I say it) productivity tools, we use them daily, we're always trying something new, and that's what we'll be talking about here - the good, the bad, and the ugly.
So, a little about me. I'm also an academic librarian at a very large public research university in a major metropolitan area. (If you haven't guessed, Drew and I work together.) My previous incarnations include industrial engineer, programmer, project manager, and business systems analyst at companies like GM, Corning, and Nortel Networks. I got incredibly tired of corporate America and when librarianship sang her siren song to me 8 years ago, I dove right in and never looked back. And that's me!
Whether it's communication, reference, travel, storage, or (dare I say it) productivity tools, we use them daily, we're always trying something new, and that's what we'll be talking about here - the good, the bad, and the ugly.
So, a little about me. I'm also an academic librarian at a very large public research university in a major metropolitan area. (If you haven't guessed, Drew and I work together.) My previous incarnations include industrial engineer, programmer, project manager, and business systems analyst at companies like GM, Corning, and Nortel Networks. I got incredibly tired of corporate America and when librarianship sang her siren song to me 8 years ago, I dove right in and never looked back. And that's me!
Welcome, and an introduction to one of the co-bloggers here (Drew)
You know how these things go. You're sitting around in the library's coffee shop, exchanging information with a colleague, and one of you says "You know, we should do a blog about this." By "this", we mean all those cool tools we've been using the past year or two, like mobile devices and apps and online services and all the related accessories that we keep stumbling upon.
Not only would we be helping our fellow professionals discover some new tech that might make their professional lives a tad easier (I'd say "more productive", but that verges on management-speak, and I don't want to run the risk of losing readers who are weary of hearing things like that), but also we (my colleague and I) would benefit by reading comments that might teach us a few things too.
In other words, welcome to our blog. Pick and choose among what we write, and please comment. We don't want a soapbox. Honest. (But we reserve the right to the occasional vent.)
Oh, I'm an academic librarian at a very large public research university in a major metropolitan area. In previous lifetimes, I was a member of academic computing organizations at another university and at this university, and in between those times and my current job, I taught full-time for more than 12 years in a library school at this university.
I love librarianship. I love technology. I love mixing them up and seeing what happens. That's me.
Not only would we be helping our fellow professionals discover some new tech that might make their professional lives a tad easier (I'd say "more productive", but that verges on management-speak, and I don't want to run the risk of losing readers who are weary of hearing things like that), but also we (my colleague and I) would benefit by reading comments that might teach us a few things too.
In other words, welcome to our blog. Pick and choose among what we write, and please comment. We don't want a soapbox. Honest. (But we reserve the right to the occasional vent.)
Oh, I'm an academic librarian at a very large public research university in a major metropolitan area. In previous lifetimes, I was a member of academic computing organizations at another university and at this university, and in between those times and my current job, I taught full-time for more than 12 years in a library school at this university.
I love librarianship. I love technology. I love mixing them up and seeing what happens. That's me.
Subscribe to:
Comments (Atom)






